Príprava virtuálneho prostredia
1.1 Motivácia
V tejto časti sa budeme venovať nastaveniu vášho prostredia. Pre prácu na cvičeniach budeme používať virtualizačný softvér VMware. VMware je hypervisor podobný ako VirtualBox, ktorý nám umožňuje riadiť virtuálne počítače.
Najväčšími výhodami virtualizácie sú:
- Efektívnosť
- Dostupnosť – freeware
- Jednoduchosť
Vo virtuálnom prostredí môžeme experimentovať a máme istotu, že akákoľvek operácia v týchto prostrediach neovplyvní správanie hosta (vášho fyzického zariadenia).
1.2 Ciele cvičenia
- Nainštalovať Vmware Workstation Player
- Importnúť pred-pripravené virtuálne stroje Kali a Ubuntu
- Porozumieť nastaveniam sieťového adaptéra pre naše VM
Z nasledujúcej stránky si stiahnite a nainštalujte VMware.
1.3 Overte si v BIOS-e, či máte povolenú virtualizáciu
V príade, že vám nebude fungovať virtualizácia skontrolujte jej stav v biose.
- Pri spúštaní vášho fyzického zariadenia sa dostaňte do biosu.
- Vstúpte do Advanced módu Biosu
- Skúste pohľadať CPU Configuration tab
- Zvolte [Intel(VMX) Virtualization Technology], poprípade AMD-V a nastavte ho na Enabled
1.4 Stiahnite si virtuálny stroj Kali

Prečo práve Kali je dobrou linux distribúciou pre nasledujúce cvičenia? Odpoveď je jednoznačná. Kali je distribúcia, ktorá nie je náročná na zdroje, je výborná pre začiatočníkov, ktorí sa chcu venovať etickému hackingu a penetračným testom. Taktiež je legálna a ponúka veľké množstvo nástrojov, ktoré nám pomôžu analyzovať sieťovú prevádzku, simulovať rôzne typy útokov a iné.
- Stiahnite si predpripravený virtuálny stroj kali (odkaz je vyššie).
- Extrahujte súbor pomocou 7-ZIP
- Otvorte VMware Workstation Player a kliknite na Open a Virtual Machine
- Zvolte kali vm, ktorú ste extrahovali (súbor s príponou .vmx)
Spustite a overte či vám virtuálny stroj funguje. Použivateľské meno je kali heslo je kali.
Technické informácie:
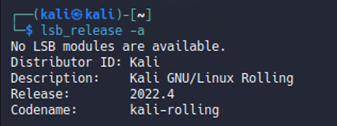
Kernel version <uname -a>:
Linux kali 6.0.0-kali3-amd64 #1 SMP PREEMPT_DYNAMIC Debian 6.0.7-1kali1 (2022-11-07) x86_64 GNU/Linux
Ďalšie informácie:
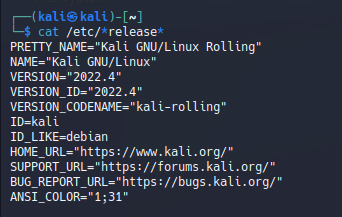
1.5 Stiahnite si virtuálny stroj Ubuntu
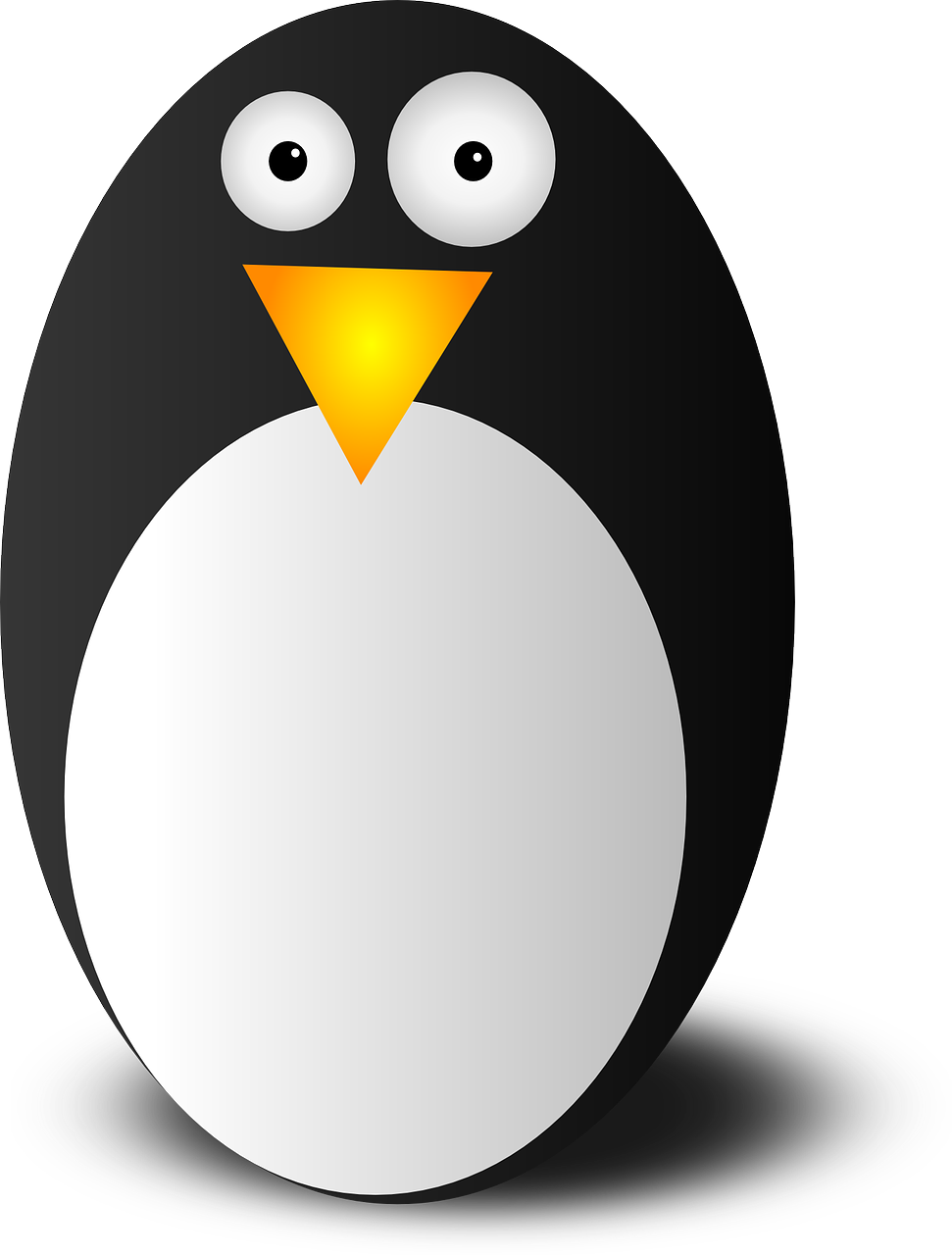
Ubuntu budeme používať na testovacie účely. Napríklad na vzdialené pripojenie pomocou SSH. A vykonavanie operácií cez sieť.
- Stiahnite si predpripravený virtuálny stroj ubuntu (odkaz je vyššie).
- Podobne ako v predošlom kroku ho importujte do VMwaru.
Spustite a overte či vám virtuálny stroj funguje. Použivateľské meno je tuke heslo je secret
Technické informácie:
Linux distribution:

Kernel version <uname -a>:
Linux tuke 5.19.0-35-generic #36~22.04.1-Ubuntu SMP PREEMPT_DYNAMIC Fri Feb 17 15:17:25 UTC 2 x86_64 x86_64 x86_64 GNU/Linux
Ďalšie informácie:
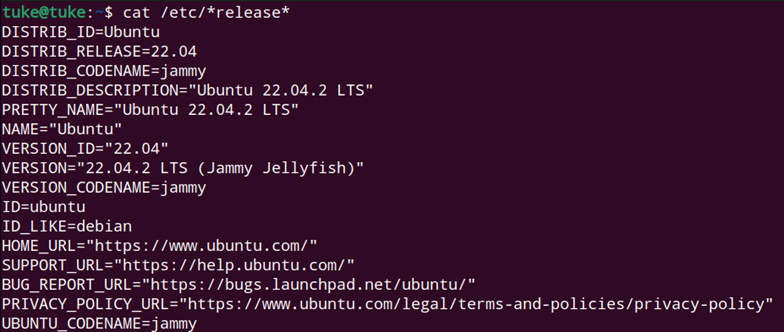
1.6 Nastavenie sieťového adaptéra virtuálneho stroja
V nasledujúcich cvičeniach sa budeme zaoberať rôznymi nástrojmi, ktoré je z legálnych dôvodov odporúčané nepoužívať na reálnej lokálnej sieti. Preto vám v tejto sekcii vysvetlíme ako si nastaviť sieťový adaptér vášho virtuálneho stroja. Okrem toho opíšeme zopár detailov, aké nastavenie je k čomu odporúčané. V cvičeniach budete mať pokyn aby ste si prepli toto nastavenie.
1.6.1 Prepínanie režimov
Otvorte si nastavenia virtuálneho stroja:

V segmente Hardware, si zvolte Network Adapter a vpravo môžete vidieť nastavenia pre “Network connection”. V rámci tohto kurzu sa budeme zaoberať len Briged,NAT a Host-only režimom.
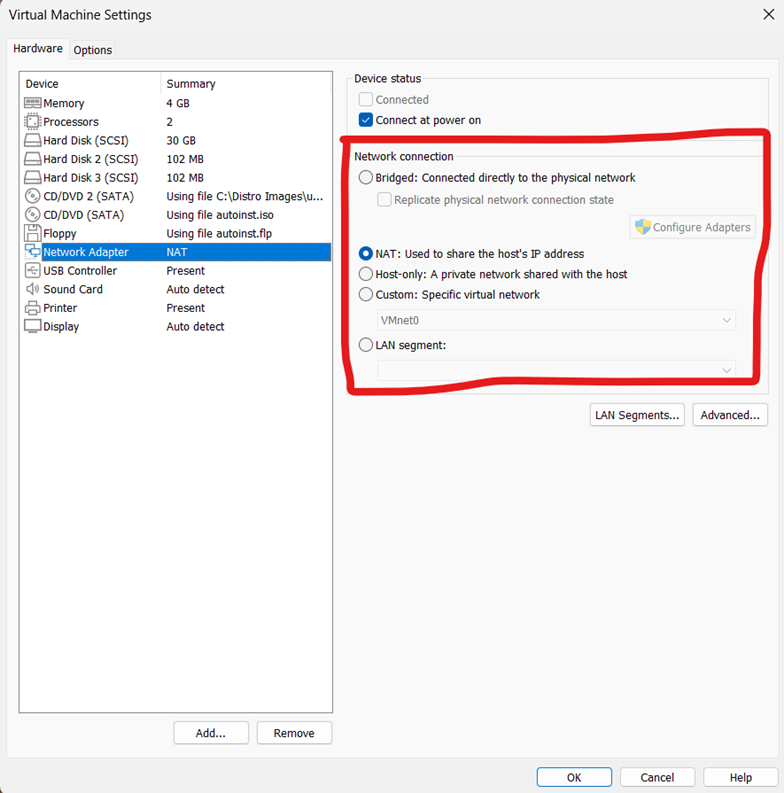
ÚIoha: Skontrolujte resp. nastavte sieťový adapter pre VM ubuntu a VM kali na NAT.
1.6.2 Bridged network connection
V jednoduchosti to znamená, že váš virtuálny stroj sa bude správať ako ďalšie fyzické zariadenie v lokálnej sieti, so svojou vlastnou ip adresou v tom istom subnete. Pripája sa skrz ethernetový adaptér hostiteľského zariadenia. Má priamy prístup k routeru.
Hlavné dôvody použitia tohto módu sú:
- Testovanie sieťových aplikácií
- Simulácia komplexných sieťových topológií
- Virtualizácia servera
- Vzdialený prístup
Poznámka: Vzdialený prístup je možný zo všetkých módov, len NAT a Host-only si vyžaduje náročnejšiu konfiguráciu.
1.6.3 NAT network connection
Pomocou prekladu sieťových adries (NAT), virtuálne stroje sú pripojené do virtuálneho routeru, ktoré udržiava hostiteľské zariadenie. Subnet virtuálnych strojov od subnetu hostiteľského počítača je rôzny. Pakety su ďalej posúvané cez sieťovú kartu a majú prístup do siete.
Hlavné dôvody použitia tohto módu sú:
- Prístup do siete pre virtuálne stroje
- Izolované sieťové prostredie (vlastný subnet)
- Bezpečnosť
1.6.4 Host-only network connection
Virtuálne stroje dokážu komunikovať len medzi sebou. Subnet virtuálnych strojov od subnetu hostiteľskeého počítača je rôzny, ale sieťová komunikácia vo virtuálnych strojoch nie je smerovateľná. Pakety sa nedostanú do sieťovej karty hosta, a preto nemajú prístup k externej sieti alebo internetu.
Hlavné dôvody použitia tohto módu sú:
- Testovanie rôznych hrozieb
- Izolované sieťové prostredie (vlastný subnet)
- Simulácia vlastnej siete
- Bezpečnosť
Voliteľné: Kópia virtuálneho stroja

V prípade, že by ste si chceli vytvoriť testovaciu inštanciu virtuálneho stroja, popripáde zálohu, dole sme uviedli návod ako nato.
1. Ak máte spusténý virtuálny stroj, ktorý sa chystáte kopírovať, vypnite ho.
2. Otvorte VMware a vyberte si stroj ktorý by ste chceli kopírovať
3. Kliknite naň pravým tlačidlom myši a zvoľte settings
4. V segmente Options, v okne pod Settings zvolte general, vpravo by sa mal nachadzat „Working Directory“.
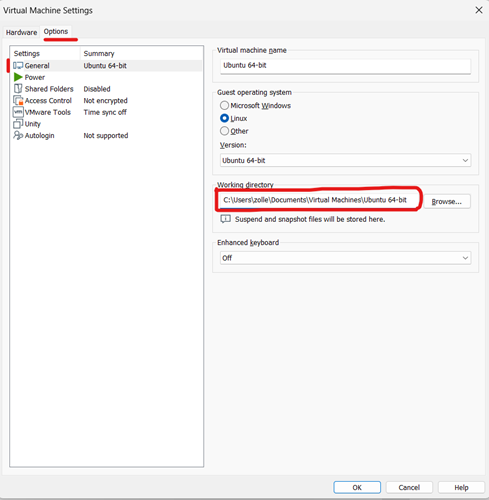
5. Choďte do rodičovského adresára “working directory”, ktorý ste si zistili v predošlom kroku
6. Vytvorte si kópiu working directory

7. Otvorte VMware a zvolte Open a Virtual Machine
8. Z nového adresára v našom prípade Ubuntu 64-bit TEST si zvoľte .vmx file. (mal by byť len jeden)
9. Po importe si virtuálny stroj môžete premenovať v segmente Options, v okne pod Settings zvolte general, vpravo by hore sa mal nachadzat Virtual machine name
10. Pri spustení sa vás VMware opýta, či ste virtuálny stroj kopírovali, kliknite na I Copied It. Aby opravil konfigurácie
Voliteľné: Inštalácia Ubuntu pre vlastné použitie

- Z nasledujúcej stránky si stiahnite Ubuntu 22.04.
- Otvorte VMware Workstation Player a kliknite na Create a New Virtual Machine
- Ako inštalačný disk zvoľte váš ISO file Ubuntu.
- Pre easy install information vložte svoje meno a heslo pre virtuálny stroj
- Zvyšok odklikajte do konca
- Pri Installation type ponechajte Erase disk and install ubuntu, nebojte sa z vášho fyzického zariadenia sa nič nezmaže.
- Kliknite na instalovať a continue
- Pri Who are you vlozte znova meno a heslo tak ako v kroku 4.
Overte či sa vám systém nainštaloval správne.
Voliteľné: Import Kali pre vlastné použitie

- Z nasledujúcej stránky si zvolte VMware a stiahnite virtuálny stroj kali.
- Extrahujte súbor pomocou 7-ZIP.
- Otvorte VMware Workstation Player a kliknite na Open a Virtual Machine
- Zvolte kali vm, ktorú ste extrahovali (súbor s príponou .vmx)
- Spustite a overte či vám virtuálny stroj funguje. Použivateľské meno je kali heslo je kali.

